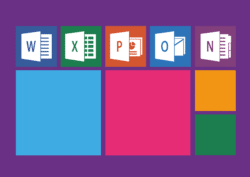Практычна важна, што Microsoft PowerPoint, безумоўна, ужо ўсталяваны на вашым кампутары. Гэта найбольш шырока выкарыстоўванае праграмнае забеспячэнне для прэзентацыі слайдаў у свеце. Пры сустрэчах з калегамі альбо перад кліентамі. Вам можа спатрэбіцца гэта дадатак, каб праілюстраваць свой пункт гледжання. Нічога лепшага, каб падтрымаць вашу аўдыторыю, чым добрая прэзентацыя. Гарманічнае спалучэнне тэкстаў, відэа і малюнкаў. Умела выкарыстоўваючы Microsoft PowerPoint. Вы зможаце асвоіць змест і форму. Ваша ўмяшанне набудзе дадатковую вагу. Лепшая інфармацыя, прадстаўленая любым спосабам, наўрад ці можа прыцягнуць каго-небудзь увагу.
Якія асноўныя асаблівасці Microsoft PowerPoint?
Каб вы маглі падрыхтаваць прэзентацыі прафесійны ўзровень. У PowerPoint усё круціцца вакол "Слайдаў". Гэта, як назваць яго на кожнай старонцы альбо слайдзе. Усе мультымедыйныя і пісьмовыя элементы, якія вы згрупуеце разам. Каб атрымаць менавіта той жаданы вынік. У вас ёсць магчымасць падрабязна адрэгуляваць месца кожнага аб'екта ў дакуменце. Як і іншыя праграмы ў пакеце Office. Вы знойдзеце некалькі ўкладак, размеркаваных па стужцы.
Розныя ўкладкі ў Microsoft PowerPoint
1. Пачнем з укладкі "Галоўная старонка".
Менавіта на гэтай укладцы з'яўляюцца элементы, якія дазваляюць выразаць і ўстаўляць. Затым выберыце шрыфт і расстаўце свае абзацы. Тут таксама знойдзена функцыя, якую трэба выкарыстоўваць для арганізацыі кампаноўкі слайдаў.
2. Затым злева на ўкладцы Файл.
Тут сабраны ўсе звычайныя варыянты. Адкрыйце, захавайце, раздрукуйце, зачыніце і астатняе.
3. Тады працягнем з вельмі важнай укладкай: Устаўка.
Калі вы хочаце ўвесці элемент у слайд. Націсніце на ўкладку ўстаўкі і дадайце тое, што вы хочаце. Выявы, відэа, графіка, а потым усё, што можа быць карысна для паляпшэння вашай прэзентацыі.
4. Зараз пяройдзем да ўкладкі Стварэнне.
Апынуўшыся на ўкладцы стварэння, вы ўбачыце набор тэм і каляровых рэжымаў. Вы таксама зможаце выбраць фон для слайда.
5. Працягнем з укладкі Пераход.
Каб перайсці ад аднаго слайда да іншага са стылем. Вы знойдзеце пасля націску на Пераход. Уражвае колькасць пераходаў. Пачынаючы ад класічнага плаўлення да арыгамі праз марфаз.
6. У тым жа ключы і ўкладка "Анімацыя"
Менавіта на гэтай закладцы знаходзіцца ўсё, што трэба для пастаноўкі кожнага інтэграванага кампанента. У вас ёсць магчымасць дакладна наладзіць знешні выгляд кожнага з іх на слайдзе.
7. Адразу пасля перамяшчэння стужкі ўверх, укладка Слайд-шоў
Гэтак жа, як у рэальнай прэзентацыі. Вы можаце ўбачыць дакладны выгляд кожнага са сваіх слайдаў. Візуальны рэндэрынг вашай прэзентацыі і працягвайце з зменамі альбо спыніцеся на дасягнутым.
8. Зараз паглядзім на ўкладку Рэдакцыя.
Тут размешчана праверка арфаграфіі. Вы можаце таксама параўнаць дзве версіі аднаго слайда і дадаць каментары.
9. На дзявятай пазіцыі, укладка "Дысплей"
У гэтым месцы мы працуем на ўзроўні павелічэння. Аб тыпе адлюстравання слайда ці нават таго, хто ўмешваецца ў масках. Вы таксама знойдзеце дыялог макрасаў.
10. Нарэшце мы скончым з укладкай Фармат
Калі вы наводзіце на слайд, вы націскаеце на нешта, якое можна рэдагаваць. З'явіцца ўкладка з рознымі прыстасаванымі інструментамі. Інструменты, якія раскрываюць сябе, адрозніваюцца для відэа, тэксту і г.д.
Даведайцеся Microsoft PowerPoint, робячы.
Вы вырашылі пакончыць з DIY на PowerPoint. Вы хочаце выступіць з прамовамі, якія падкрэсліваюць вашу працу. І канчаткова не пакінулі ў баку прэзентацыі з неразборлівым сталом і нячутным гучаннем. Гэта не складана. Вам проста спатрэбіцца крыху часу, каб паглядзець відэа, якое я прапаную ў гэтым артыкуле. Яны дазволяць вам дакладна зразумець, як працуе PowerPoint. І паступова быць цалкам аўтаномным у стварэнні слайдаў прафесійнага ўзроўню. Вы дасце сваё аўдыторыя адчуваю, што рабіў гэта ўсё жыццё. І ў адрозненне ад тыднёвых трэніровак, пра палову якіх вы забудзецеся праз 15 дзён. Яны ў вашым распараджэнні 24 гадзіны ў суткі. Тры трыццаціхвілінныя заняткі, невялікая практыка.
І справа ў сумцы.