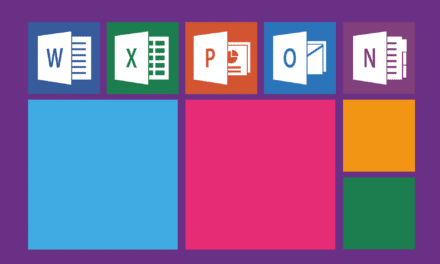Moitas veces nos atraen a tecnoloxía máis recente e máis avanzada, pero ás veces o básico serve, como cando precisas crear un cuestionario sinxelo para imprimir e para repartir nun evento ou regalar aos pacientes nunha clínica despois das súas visitas. Nestes casos, Microsoft Word pode ser o que necesitas.
Aínda que os pasos exactos poden variar dependendo da túa versión de Word, aquí tes un resumo básico sobre como crear un cuestionario en Word.
Como creo un cuestionario en calquera versión de Word?
Un modelo de terceiros é unha boa opción para a cuestionario de palabras. Podes buscar facilmente en Internet.
Se non atopas un modelo que che guste ou só queres crear un cuestionario por ti mesmo, mostrarémosche como facelo. configurar un cuestionario en Word.
Inicie Word e cree un novo documento. A continuación, engade o título do teu cuestionario. Engade as túas preguntas e, a continuación, utiliza os controis da pestana Programador para inserir os teus tipos de resposta.
Engade unha lista de desprazamento
A primeira pregunta que engadimos é a do produto que queren mercar. Despois seleccionamos o control de contido despregable para permitir que o entrevistado elixa o seu produto dunha lista.
Fai clic no control e selecciona "Propiedades" baixo o título "Controis". A continuación, seleccione "Engadir", introduza un elemento da lista e prema en "Aceptar". Fai isto para cada elemento da lista e fai clic en "Aceptar" no diálogo de propiedades cando remates. Despois, é posible ver os elementos da lista despregable facendo clic nel.
Presentar unha lista escrita
Se está a pensarimprimir o cuestionario, pode simplemente enumerar os elementos para que o entrevistado encerce. Escribe cada artigo, selecciónaos todos e utiliza a opción de viñeta ou numeración na sección Parágrafos da pestana Inicio.
Insira unha lista de caixas de verificación
Outro tipo de resposta común para os cuestionarios é a caixa de verificación. Pode inserir dúas ou máis caixas de verificación para respostas si ou non, seleccións múltiples ou respostas únicas.
Despois de escribir unha pregunta, seleccione a "caixa de verificación" baixo o título "Controis", na pestana "Desenvolvedor".
A continuación, pode seleccionar a caixa de verificación, facer clic en "Propiedades" e escoller os símbolos marcados e desmarcado que queres usar.
Introducir unha escala de avaliación
Tipo de pregunta e resposta que adoita atoparse en formularios de cuestionario é unha escala de valoración. Podes crealo facilmente usando unha táboa en Word.
Engade a táboa indo á pestana Inserir e usando a caixa despregable Táboa para escoller o número de columnas e filas.
Na primeira fila, introduza as opcións de resposta e na primeira columna, introduza as preguntas. Despois podes engadir:
- caixas de verificación;
- números;
- círculos.
As caixas de verificación funcionan ben tanto se distribúes o cuestionario dixitalmente como fisicamente.
Finalmente podes dar formato á súa táboa para que se vexa mellor centrando o texto e as caixas de verificación, axustando o tamaño da fonte ou eliminando o bordo da táboa.
Necesitas unha ferramenta de cuestionario con máis que ofrecer?
O uso de Word para crear un cuestionario pode estar ben para imprimir e distribuír casos simples, pero se esperas chegar a un público máis amplo, necesitas unha solución dixital.
Formularios de Google
Google Forms, parte da suite de Google, permíteche crear cuestionarios dixitais e envialos a un número ilimitado de participantes. A diferenza dos formularios impresos creados en Word, non tes que preocuparte de que varias páxinas abrumen aos asistentes (ou te aburriran ao distribuílas e recollelas).
La Función de cuestionario de Facebook vén en forma de enquisa. Está limitado a dúas preguntas, pero ás veces é todo o que necesitas. Esta opción funciona moi ben cando tes unha rede social e queres solicitar a opinión ou comentarios dese público.