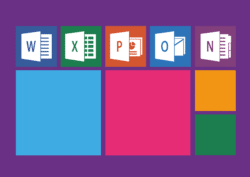લગભગ આવશ્યક, માઇક્રોસ .ફ્ટ પાવરપોઇન્ટ ચોક્કસપણે તમારા કમ્પ્યુટર પર ઇન્સ્ટોલ કરેલું છે. તે વિશ્વમાં સૌથી વધુ ઉપયોગમાં લેવામાં આવતા સ્લાઇડ પ્રેઝન્ટેશન સ softwareફ્ટવેર છે. સાથીદારો સાથે અથવા ગ્રાહકોની સામે બેઠકોમાં. તમારા મુદ્દાને સમજાવવા માટે તમારે આ એપ્લિકેશનની જરૂર પડી શકે છે. સારી પ્રેઝન્ટેશન કરતાં તમારા પ્રેક્ષકોને જાગૃત રાખવા માટે બીજું કંઇ સારું નથી. ગ્રંથો, વિડિઓઝ અને છબીઓનું સુમેળપૂર્ણ મિશ્રણ. માઇક્રોસ .ફ્ટ પાવરપોઇન્ટનો કુશળ ઉપયોગ. તમે સામગ્રી અને ફોર્મમાં નિપુણતા પ્રાપ્ત કરી શકશો. તમારી હસ્તક્ષેપથી વધારાનું વજન વધશે. કોઈપણ ફેશનમાં પ્રસ્તુત શ્રેષ્ઠ માહિતી કોઈનું ધ્યાન આકર્ષિત કરે તેવી શક્યતા નથી.
માઇક્રોસ ?ફ્ટ પાવરપોઇન્ટની મુખ્ય લાક્ષણિકતાઓ શું છે?
તમને પ્રસ્તુતિઓ ઉત્પન્ન કરવાની મંજૂરી આપવા માટે વ્યાવસાયિક સ્તર. પાવરપોઇન્ટમાં બધું "સ્લાઇડ્સ" ની આસપાસ ફરે છે. દરેક પૃષ્ઠ અથવા સ્લાઇડમાં તેનું નામ કેવી રીતે લેવું તે આ છે. બધા મલ્ટિમીડિયા અને લેખિત તત્વો કે જે તમે એક સાથે જૂથ કરશો. તમે ઇચ્છો તે બરાબર પરિણામ મેળવવા માટે. તમને દસ્તાવેજમાં દરેક ofબ્જેક્ટના સ્થાનને વિગતવાર ગોઠવવાની સંભાવના છે. Officeફિસ સ્યુટના અન્ય સ softwareફ્ટવેરની જેમ. તમને રિબન સાથે વિતરિત કરવામાં આવેલા ઘણા બધા ટsબ્સ મળશે.
માઇક્રોસ .ફ્ટ પાવરપોઈન્ટમાં વિવિધ ટsબ્સ
1. ચાલો હોમ ટ tabબથી પ્રારંભ કરીએ.
આ ટ tabબમાં તે તત્વો છે જે તમને કાપી અને પેસ્ટ કરવાની મંજૂરી આપે છે. પછી એક ફ fontન્ટ પસંદ કરો અને તમારા ફકરાઓને ગોઠવો. તમારી સ્લાઇડ્સના લેઆઉટને ગોઠવવા માટે જે ફંકશનનો ઉપયોગ થવો જોઈએ તે પણ અહીં મળી આવે છે.
2. પછી તેની ડાબી બાજુએ, ફાઇલ ટેબ.
બધા સામાન્ય વિકલ્પો અહીં ભેગા થાય છે. ખોલો, સાચવો, છાપો, બંધ કરો અને બાકીના.
3. પછી ચાલો ખૂબ જ મહત્વપૂર્ણ ટેબ સાથે ચાલુ રાખીએ: નિવેશ.
જ્યારે તમે તમારી સ્લાઇડમાં કોઈ તત્વનો પરિચય કરવા માંગતા હો. નિવેશ ટ tabબ પર ક્લિક કરો અને તમને જે જોઈએ છે તે ઉમેરો. છબીઓ, વિડિઓઝ, ગ્રાફિક્સ, પછી બધું જે તમારી પ્રસ્તુતિને વધારવા માટે ઉપયોગી થઈ શકે.
Now. હવે ચાલો ક્રિએશન ટેબ પર જઈએ.
એકવાર બનાવટ ટ tabબમાં તમે થીમ્સ અને રંગ મોડ્સનો સમૂહ જોશો. તમે તમારી સ્લાઇડ માટે પૃષ્ઠભૂમિ પણ પસંદ કરી શકશો.
5. ચાલો સંક્રમણ ટ tabબ સાથે ચાલુ રાખીએ.
એક સ્લાઇડથી બીજી શૈલીમાં પ્રગતિ કરવી. સંક્રમણ પર ક્લિક કર્યા પછી તમને મળશે. સંક્રમણોની એક પ્રભાવશાળી સંખ્યા. મોર્ફોસીસ દ્વારા ક્લાસિકથી ઓગાળવામાં ઓરિગામિ સુધી રંગ.
6. સમાન નસમાં, એનિમેશન ટેબ
તે આ ટ inબમાં છે કે તમારે દરેક સંકલિત ઘટકોને સ્ટેજ કરવાની જરૂર છે તે સ્થિત છે. તમારી પાસે સ્લાઇડમાંના દરેકના દેખાવને ચોક્કસપણે ગોઠવવાની સંભાવના છે.
7. રિબન ઉપર ખસેડ્યા પછી તરત જ, સ્લાઇડશો ટેબ
વાસ્તવિક રજૂઆતની જેમ. તમે તમારી દરેક સ્લાઇડ્સનો ચોક્કસ દેખાવ જોઈ શકો છો. તમારી પ્રસ્તુતિનું વિઝ્યુઅલ રેન્ડરિંગ અને ફેરફારો સાથે ચાલુ રાખો, અથવા ત્યાં રોકાઓ.
8. હવે ચાલો રિવિઝન ટ tabબ પર એક નજર નાખો.
આ તે જગ્યા છે જ્યાં જોડણી તપાસનાર સ્થિત થયેલ છે. તમે સમાન સ્લાઇડના બે સંસ્કરણોની તુલના પણ કરી શકો છો અને ટિપ્પણીઓ ઉમેરી શકો છો.
9. નવમા સ્થાને, પ્રદર્શન ટેબ
આ સ્થાન પર, અમે ઝૂમ સ્તર પર કામ કરી રહ્યા છીએ. સ્લાઇડના ડિસ્પ્લેના પ્રકાર પર અથવા તે પણ જે માસ્ક પર દખલ કરે છે. તમને મrosક્રોઝ માટે સંવાદ પણ મળશે.
10. છેલ્લે આપણે ફોર્મેટ ટ withબ સાથે સમાપ્ત કરીએ છીએ
જ્યારે તમે તમારી સ્લાઇડ પર પગલું ભરશો ત્યારે તમે સંપાદનયોગ્ય કંઈક પર ક્લિક કરો છો. તમને વિવિધ અનુકૂળ સાધનો પ્રદાન કરતું એક ટેબ દેખાય છે. જે સાધનો પોતાને જાહેર કરે છે તે વિડિઓ, ટેક્સ્ટ વગેરે માટે અલગ છે.
માઈક્રોસ .ફ્ટ પાવરપોઇન્ટ કરીને જાણો.
તમે પાવરપોઇન્ટ પર DIY સાથે દૂર કરવાનું નક્કી કર્યું છે. તમે ભાષણો કરવા માંગો છો જે તમારા કાર્યને હાઇલાઇટ કરે. અને અસ્પષ્ટ ટેબલ અને અશ્રાવ્ય અવાજ સાથેની રજૂઆતોને એક બાજુ છોડી દીધી. તે જટિલ નથી. આ લેખમાં આપેલી વિડિઓઝને જોવા માટે તમારે થોડો સમય લેવો પડશે. તેઓ તમને પાવરપોઇન્ટ કેવી રીતે કાર્ય કરે છે તે ચોક્કસપણે સમજવા દેશે. અને પ્રોફેશનલ લેવલ સ્લાઇડ્સના નિર્માણમાં થોડુંક સંપૂર્ણ સ્વાયત્ત બનવું. તમે આપશો પ્રેક્ષકો એવું લાગે છે કે તમે આખી જીંદગી આ કરી રહ્યા છો. અને એક અઠવાડિયાના તાલીમ અભ્યાસક્રમથી વિપરીત, જેનો તમે 15 દિવસ પછી અડધો ભાગ ભૂલી જશો. તેઓ 24 કલાક તમારા નિકાલ પર છે. ત્રણ ત્રીસ-મિનિટના સત્રો, થોડી પ્રેક્ટિસ.
અને કેસ બેગનો છે.