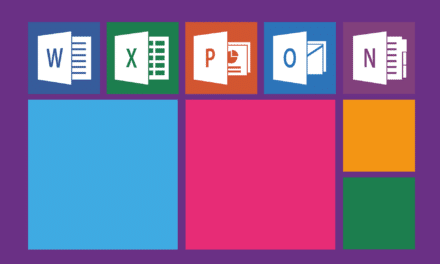જીમેલ ગ્રુપ કેમ બનાવવું?
વધુને વધુ જોડાયેલા વિશ્વમાં, અસરકારક સંચાર જરૂરી છે. વ્યવસાયિક, શૈક્ષણિક અથવા વ્યક્તિગત કારણોસર, અમને બધાને ઝડપથી અને અસરકારક રીતે માહિતી શેર કરવાની રીતોની જરૂર છે. આ તે છે જ્યાં Gmail જૂથ બનાવવાનું આવે છે.
Gmail જૂથ એ એક શક્તિશાળી સાધન છે જે તમને દરેક ઇમેઇલમાં દરેક સંપર્કને વ્યક્તિગત રૂપે ઉમેર્યા વિના, એક જ સમયે એકથી વધુ લોકો સાથે વાતચીત કરવા દે છે. ભલે તમે તમારા પરિવાર સાથે સમાચાર શેર કરવા માંગતા હો, તમારા સાથીદારો સાથે કોઈ પ્રોજેક્ટનું સંકલન કરવા માંગતા હો, અથવા તમારા વ્યવસાય માટે મેઇલિંગ સૂચિનું સંચાલન પણ કરવા માંગતા હો, Gmail જૂથ બનાવવાથી તમારા ઑનલાઇન સંચારને સરળ અને બહેતર બનાવી શકાય છે.
ઉપરાંત, Gmail જૂથો અકલ્પનીય સુગમતા પ્રદાન કરે છે. તમે કોઈપણ સમયે સભ્યોને ઉમેરી અથવા દૂર કરી શકો છો, તમને તમારી બદલાતી જરૂરિયાતો અનુસાર જૂથને અનુકૂલિત કરવાની મંજૂરી આપીને. વધુમાં, તમારા જૂથને કોણ જોઈ શકે અને તેમાં જોડાઈ શકે તે નિયંત્રિત કરવા માટે તમે ગોપનીયતા સેટિંગ્સને ગોઠવી શકો છો.
છેલ્લે, Gmail જૂથો સમગ્ર Google ઇકોસિસ્ટમ સાથે સંકલિત છે. આનો અર્થ એ છે કે તમે સરળતાથી Google ડ્રાઇવ દસ્તાવેજો શેર કરી શકો છો, Google કૅલેન્ડર ઇવેન્ટ્સ શેડ્યૂલ કરી શકો છો અને તમારા જૂથના સભ્યો સાથે Google મીટ મીટિંગ પણ હોસ્ટ કરી શકો છો.
જીમેલ ગ્રુપ કેવી રીતે બનાવશો?
Gmail જૂથ બનાવવું એ એક સરળ અને સીધી પ્રક્રિયા છે જે માત્ર થોડા પગલામાં કરી શકાય છે. તે દરેક માટે સુલભ સાધન છે, પછી ભલે તમે નવા અથવા અનુભવી Gmail વપરાશકર્તા છો. તમે તમારું પોતાનું Gmail જૂથ કેવી રીતે બનાવી શકો તે અહીં છે:
તમારું Gmail એકાઉન્ટ ઍક્સેસ કરો: પ્રથમ પગલું તમારા Gmail એકાઉન્ટમાં લૉગ ઇન કરવાનું છે. જો તમારી પાસે એક ન હોય, તો તમે સરળતાથી મુલાકાત લઈને બનાવી શકો છો Gmail ની વેબસાઇટ.
Google સંપર્કો પર નેવિગેટ કરો: એકવાર Gmail માં લૉગ ઇન થઈ ગયા પછી, તમે તમારી સ્ક્રીનની ઉપર જમણી બાજુએ સ્થિત ગ્રીડ-આકારના આઇકન પર ક્લિક કરીને અને ડ્રોપ-ડાઉન મેનૂમાંથી "સંપર્કો" પસંદ કરીને Google સંપર્કોને ઍક્સેસ કરી શકો છો.
નવું જૂથ બનાવો: Google સંપર્કોમાં, તમે સ્ક્રીનની ડાબી બાજુએ મેનૂમાં "લેબલ બનાવો" પર ક્લિક કરીને નવું જૂથ બનાવી શકો છો. પછી તમે તમારા જૂથને નામ આપી શકો છો.
તમારા જૂથમાં સંપર્કો ઉમેરો: તમારું જૂથ બનાવ્યા પછી, તમે સંપર્કો ઉમેરવાનું શરૂ કરી શકો છો. આ કરવા માટે, તમે જે સંપર્કને ઉમેરવા માંગો છો તે શોધો, તેમની પ્રોફાઇલ ખોલવા માટે તેમના નામ પર ક્લિક કરો, પછી લેબલ આઇકોન પર ક્લિક કરો અને તમારા જૂથનું નામ પસંદ કરો.
તમારા જૂથને મેનેજ કરો: એકવાર તમે તમારા જૂથમાં સંપર્કો ઉમેર્યા પછી, તમે Google સંપર્કો પર પાછા જઈને જૂથનું સંચાલન કરી શકો છો. તમે સભ્યોને ઉમેરી અથવા દૂર કરી શકો છો, આખા જૂથને ઇમેઇલ મોકલી શકો છો, અને તમારા જૂથને કોણ જોઈ શકે અને તેમાં જોડાઈ શકે તે નિયંત્રિત કરવા માટે ગોપનીયતા સેટિંગ્સ પણ ગોઠવી શકો છો.
તમારા Gmail જૂથનો ઉપયોગ ઑપ્ટિમાઇઝ કરો
હવે તમે તમારું Gmail જૂથ બનાવ્યું છે, તેનો શ્રેષ્ઠ ઉપયોગ કેવી રીતે કરવો તે જાણવું મહત્વપૂર્ણ છે. તમારા Gmail જૂથમાંથી સૌથી વધુ મેળવવા માટે અહીં કેટલીક ટીપ્સ આપી છે:
ગોપનીયતા સેટિંગ્સનો ઉપયોગ કરો: Gmail જૂથો વિવિધ ગોપનીયતા સેટિંગ્સ પ્રદાન કરે છે જેનો ઉપયોગ તમે તમારા જૂથને કોણ જોઈ શકે અને જોડાઈ શકે તે નિયંત્રિત કરવા માટે કરી શકો છો. તમારી ચોક્કસ જરૂરિયાતો અનુસાર આ સેટિંગ્સને ગોઠવવાની ખાતરી કરો.
સભ્યોને અસરકારક રીતે મેનેજ કરો: તમારા સંદેશાવ્યવહારમાં ફેરફારની જરૂર હોવાથી સભ્યોને ઉમેરો અથવા દૂર કરો. યાદ રાખો કે તમે સભ્યોને પણ ભૂમિકાઓ સોંપી શકો છો, જેમ કે માલિકો અથવા સંચાલકો, જેમની પાસે જૂથનું સંચાલન કરવા માટે વધારાની પરવાનગીઓ છે.
અન્ય Google સેવાઓ સાથે એકીકરણનો લાભ લો: Gmail જૂથો સમગ્ર Google ઇકોસિસ્ટમ સાથે સંકલિત છે. Google ડ્રાઇવ દસ્તાવેજો સરળતાથી શેર કરવા, Google કૅલેન્ડર ઇવેન્ટ્સ શેડ્યૂલ કરવા અને તમારા જૂથના સભ્યો સાથે Google Meet મીટિંગ્સ હોસ્ટ કરવા માટે આ સુવિધાનો ઉપયોગ કરો.
આ ટીપ્સને અનુસરીને, તમે તમારા Gmail જૂથના ઉપયોગને ઑપ્ટિમાઇઝ કરી શકો છો અને તમારામાં સુધારો કરી શકો છો ઑનલાઇન સંચાર. ભલે તમે તમારા જૂથનો ઉપયોગ વ્યવસાય, શિક્ષણ અથવા વ્યક્તિગત કારણોસર કરી રહ્યાં હોવ, આ ટીપ્સ તમને આ શક્તિશાળી સાધનનો સૌથી વધુ લાભ મેળવવામાં મદદ કરશે.