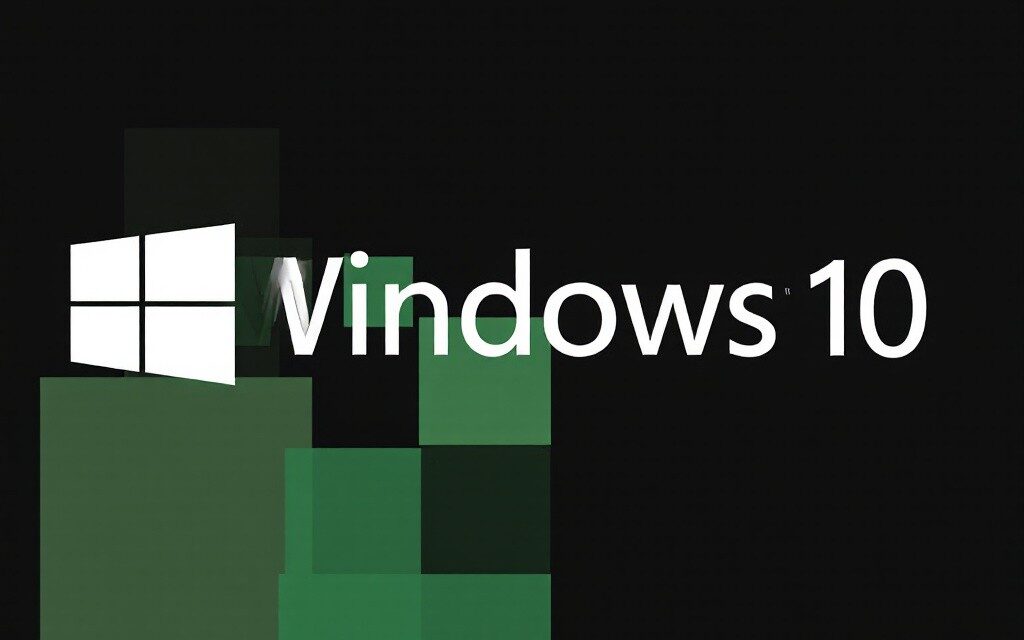Windows 10 : Les étapes clés pour une installation réussie grâce à la formation OpenClassrooms
L’ère numérique actuelle exige une maîtrise solide des systèmes d’exploitation. Windows 10, le système phare de Microsoft, est au cœur de nombreuses infrastructures informatiques. Mais comment s’assurer que son installation se déroule sans accroc ? La formation « Installez et déployez Windows 10 » d’OpenClassrooms apporte des réponses claires à cette question.
Dès les premières leçons, la formation plonge les apprenants dans le vif du sujet. Elle détaille les prérequis essentiels, les outils nécessaires et les étapes à suivre pour une installation réussie. Mais au-delà de la simple installation, cette formation se distingue par sa capacité à préparer les techniciens à anticiper les éventuels problèmes. Elle offre des astuces et des solutions pour contourner les obstacles courants.
L’intérêt de cette formation ne s’arrête pas là. Elle s’adresse à un public varié, des novices aux professionnels aguerris. Chacun y trouve son compte, que ce soit pour consolider ses bases ou pour approfondir ses connaissances. De plus, elle est animée par des experts du domaine, garantissant ainsi un contenu à la fois riche et pertinent.
En somme, la formation « Installez et déployez Windows 10 » d’OpenClassrooms est bien plus qu’un simple guide d’installation. Elle est une véritable immersion dans l’univers de Windows 10, offrant aux apprenants les clés pour une maîtrise complète du système.
Sysprep : L’outil incontournable pour le déploiement de Windows 10
Dans le vaste univers des systèmes d’exploitation. Windows 10 se distingue par sa polyvalence et sa robustesse. Mais pour les techniciens informatiques, le déploiement de ce système sur un parc important de machines peut s’avérer être un véritable casse-tête. C’est ici qu’intervient Sysprep, un outil intégré à Windows, souvent méconnu, mais d’une importance capitale. La formation « Installez et déployez Windows 10 » d’OpenClassrooms met en exergue cet outil, dévoilant ses multiples facettes et son potentiel inestimable.
Sysprep, pour System Preparation, est conçu pour préparer un système Windows à être cloné et déployé sur d’autres machines. Il permet de généraliser une installation de Windows, en supprimant les spécificités système, pour créer une image neutre. Cette image peut ensuite être déployée sur plusieurs ordinateurs, garantissant ainsi uniformité et gain de temps.
La formation d’OpenClassrooms ne se contente pas de présenter Sysprep. Elle guide pas à pas les apprenants dans son utilisation, depuis la création de l’image système jusqu’à son déploiement. Les modules sont structurés de manière à offrir une compréhension approfondie, tout en évitant les écueils courants. Les retours d’expérience des formateurs enrichissent le contenu, apportant une dimension pratique inestimable.
Mais pourquoi cette formation est-elle si cruciale ? Parce qu’elle répond à un besoin concret des entreprises. Dans un monde où l’informatique est partout. La capacité à déployer rapidement et efficacement un système d’exploitation est majeure. Et grâce à OpenClassrooms, cette compétence est à portée de main, accessible à tous, quels que soient leur niveau ou leur expérience.
En conclusion, la formation « Installez et déployez Windows 10 » d’OpenClassrooms est une aventure enrichissante, une exploration approfondie de l’univers de Sysprep et du déploiement de Windows 10. Elle est le compagnon idéal pour tous ceux qui souhaitent exceller dans ce domaine.
Optimiser Windows 10 : Paramétrage et personnalisation pour l’expérience utilisateur
L’installation d’un système d’exploitation comme Windows 10 est une étape, mais son optimisation en est une autre. Une fois le système mis en place. L’objectif est de le rendre cette installation aussi efficace et adaptée que possible aux besoins de l’utilisateur. La formation « Installez et déployez Windows 10 » d’OpenClassrooms ne se limite pas à la simple mise en place de Windows. Elle va plus loin en dévoilant les secrets d’une optimisation réussie.
Chaque utilisateur est unique. À chacun ses besoins et ses préférences spécifiques. Windows 10, dans sa grande flexibilité, offre une multitude d’options, de paramétrage et de personnalisation. Mais comment naviguer dans cette mer d’options sans se perdre ? Comment s’assurer que chaque réglage est optimal ? La formation d’OpenClassrooms apporte des réponses claires et structurées à ces interrogations.
L’un des points forts de cette formation est son approche pratique. Elle guide les apprenants à travers les différents menus et paramètres, en expliquant l’impact de chaque choix. Que ce soit pour la gestion des mises à jour et la personnalisation de l’interface. Ou l’optimisation des performances, chaque module est conçu pour offrir une compréhension approfondie.
Mais au-delà de la technique, cette formation met l’accent sur l’expérience utilisateur. Elle enseigne comment rendre Windows 10, intuitif, réactif et adapté aux besoins de chaque individu. C’est cette dimension, cette capacité à mettre l’utilisateur au cœur de la réflexion, qui distingue véritablement cette formation.
En somme, la formation « Installez et déployez Windows 10 » d’OpenClassrooms est une invitation à explorer et à maîtriser l’univers de Windows 10 dans toute sa complexité. Elle est le guide parfait pour ceux qui cherchent à offrir la meilleure expérience possible à leurs utilisateurs, en alliant technique et humanité.
Guide interactif des raccourcis clavier Windows 10 Windows 10 Shortcuts Dashboard
Action
Raccourci
Catégorie
Mode Performance
Windows + Ctrl + B
Système
Nettoyage disque rapide
Windows + R puis "cleanmgr"
Système
Informations système
Windows + Pause
Système
Ouvrir/Fermer le menu Démarrer
Windows
Système
Verrouiller l'ordinateur
Windows + L
Système
Ouvrir Paramètres Windows
Windows + I
Système
Ouvrir le Centre de notifications
Windows + A
Système
Ouvrir le Gestionnaire des tâches
Ctrl + Shift + Esc
Système
Menu contextuel de Démarrer
Windows + X
Système
Options d'alimentation
Windows + X puis U
Système
Ouvrir Économiseur de batterie
Windows + B
Système
Game Bar
Windows + G
Système
Afficher les propriétés système
Windows + Pause
Système
Invite de commandes admin
Windows + X puis A
Système
Moniteur de ressources
Windows + R puis "resmon"
Système
Projeter sur un écran
Windows + P
Système
Paramètres rapides (WiFi, Bluetooth)
Windows + K
Système
Disposition en cascade
Windows + Shift + 1
Fenêtres
Disposition en grille
Windows + Shift + 2
Fenêtres
Envoyer fenêtre au moniteur suivant
Windows + Shift + Flèches
Fenêtres
Dérouler vers le bas toutes les listes
Alt + ↓
Fenêtres
Ouvrir le menu de la fenêtre
Alt + Espace
Fenêtres
Capturer la fenêtre active
Alt + PrintScreen
Fenêtres
Fermer la fenêtre active
Alt + F4
Fenêtres
Maximiser la fenêtre
Windows + ↑
Fenêtres
Minimiser la fenêtre
Windows + ↓
Fenêtres
Ancrer à gauche
Windows + ←
Fenêtres
Ancrer à droite
Windows + →
Fenêtres
Ancrer dans un coin
Windows + Alt + Flèches
Fenêtres
Déplacer vers autre moniteur
Windows + Shift + →
Fenêtres
Faire défiler sans activer
Alt + Mouse Wheel
Fenêtres
Réduire tout sauf la fenêtre active
Windows + Home
Fenêtres
Ouvrir la barre de recherche de fichiers
Ctrl + E
Navigation
Afficher l'arborescence (Explorateur)
Alt + ↵
Navigation
Développer tout (Explorateur)
* (pavé numérique)
Navigation
Basculer entre les applications
Alt + Tab
Navigation
Déplacement par mots
Ctrl + ←/→
Navigation
Sélection par mots
Ctrl + Shift + ←/→
Navigation
Début/Fin de paragraphe
Ctrl + ↑/↓
Navigation
Basculer vers l'application précédente
Alt + Esc
Navigation
Vue des tâches
Windows + Tab
Navigation
Nouveau bureau virtuel
Windows + Ctrl + D
Navigation
Fermer bureau virtuel
Windows + Ctrl + F4
Navigation
Changer de bureau virtuel (gauche)
Windows + Ctrl + ←
Navigation
Changer de bureau virtuel (droite)
Windows + Ctrl + →
Navigation
Actualiser le Bureau
F5
Bureau
Afficher le Widget Météo
Windows + W
Bureau
Afficher/Masquer le bureau
Windows + D
Bureau
Minimiser toutes les fenêtres
Windows + M
Bureau
Restaurer les fenêtres minimisées
Windows + Shift + M
Bureau
Verrouiller l'orientation de l'écran
Windows + O
Bureau
Prévisualiser le bureau
Windows + ,
Bureau
Renommer en lot
F2 puis Tab
Applications
Sélection par motif
Alt + Shift + N
Applications
Aperçu rapide
Alt + P
Applications
Calendrier rapide
Windows + Alt + D
Applications
Minuteur rapide
Windows + Alt + T
Applications
Ouvrir Microsoft Teams
Windows + C
Applications
Quick Link Menu
Windows + X
Applications
Ouvrir Courrier
Windows + R puis "outlook"
Applications
Rouvrir dernière app fermée
Alt + Shift + Tab
Applications
Mode Lecture (Edge)
F9
Applications
Ouvrir l'Explorateur de fichiers
Windows + E
Applications
Ouvrir la Recherche
Windows + S
Applications
Ouvrir Exécuter
Windows + R
Applications
Ouvrir Windows Terminal
Windows + `
Applications
Ouvrir le Bloc-notes
Windows + R puis "notepad"
Applications
Ouvrir la Calculatrice
Windows + R puis "calc"
Applications
Liste des tâches rapide
Windows + Alt + L
Applications
Note rapide
Windows + Alt + N
Applications
Capture et note
Windows + Shift + S puis Windows + Alt + N
Applications
Mode Focus
Windows + Ctrl + F
Autres
Mode Ne pas déranger
Windows + N
Autres
Filtre de lumière bleue
Windows + Ctrl + C
Autres
Clavier virtuel
Windows + Ctrl + O
Autres
Dictée vocale
Windows + H
Autres
Inverser les couleurs d'écran
Windows + Ctrl + C
Autres
Mode Concentration
Windows + N
Autres
Centre d'action
Windows + A
Autres
Rotation de l'écran
Ctrl + Alt + Flèches
Autres
Capture d'écran complète
Windows + PrtScn
Autres
Capture d'une zone
Windows + Shift + S
Autres
Loupe Windows
Windows + +
Autres
Ouvrir le panneau emoji
Windows + ;
Autres
Activer/Désactiver le Narrateur
Windows + Ctrl + Enter
Autres
Contraste élevé
Alt + Shift + PrtScn
Autres
Touches rémanentes
Shift (5 fois)
Autres
Commande vocale
Windows + H
Autres
Volume +
Vol +
Autres
Volume -
Vol -
Autres
Muet
Mute
Autres
Lecture/Pause
Play/Pause
Autres
Piste suivante
Media Next
Autres
Piste précédente
Media Prev
Autres
Déplacer la ligne entière
Alt + ↑/↓
Applications
Dupliquer la ligne
Ctrl + D
Applications
Sélections multiples
Ctrl + Click
Applications
Vérification orthographique
F7
Applications
Recherche synonymes
Shift + F7
Applications
Créer commentaire
Ctrl + Alt + M
Applications
Mode Lecture (Word)
Alt + W + F
Applications
Mode Plan (Word)
Alt + Ctrl + O
Applications
Zoom sur sélection (Word)
Alt + Ctrl + Z
Applications
Créer une liste à puces
Ctrl + Shift + L
Applications
Augmenter la taille de police
Ctrl + Shift + >
Applications
Diminuer la taille de police
Ctrl + Shift + <
Applications
Aligner à gauche
Ctrl + L
Applications
Centrer le texte
Ctrl + E
Applications
Aligner à droite
Ctrl + R
Applications
Justifier
Ctrl + J
Applications
Insérer un lien
Ctrl + K
Applications
Nouvelle diapositive (PowerPoint)
Ctrl + M
Applications
Démarrer le diaporama (PowerPoint)
F5
Applications
Diaporama depuis diapo actuelle
Shift + F5
Applications
Somme automatique (Excel)
Alt + =
Applications
Insérer formule (Excel)
Shift + F3
Applications
Éditer la cellule active (Excel)
F2
Applications
Remplir vers le bas (Excel)
Ctrl + D
Applications
Remplir vers la droite (Excel)
Ctrl + R
Applications
Insérer un tableau (Excel)
Ctrl + T
Applications
Nouveau message (Outlook)
Ctrl + N
Applications
Répondre (Outlook)
Ctrl + R
Applications
Répondre à tous (Outlook)
Ctrl + Shift + R
Applications
Transférer (Outlook)
Ctrl + F
Applications
Envoyer (Outlook)
Ctrl + Enter
Applications
Nouveau document
Ctrl + N
Applications
Ouvrir document
Ctrl + O
Applications
Enregistrer
Ctrl + S
Applications
Enregistrer sous
F12
Applications
Imprimer
Ctrl + P
Applications
Tout sélectionner
Ctrl + A
Applications
Copier
Ctrl + C
Applications
Couper
Ctrl + X
Applications
Coller
Ctrl + V
Applications
Annuler
Ctrl + Z
Applications
Rétablir
Ctrl + Y
Applications
Rechercher
Ctrl + F
Applications
Remplacer
Ctrl + H
Applications
Nouvel onglet (navigateur)
Ctrl + T
Applications
Fermer onglet (navigateur)
Ctrl + W
Applications
Historique (navigateur)
Ctrl + H
Applications
Navigation privée
Ctrl + Shift + N
Applications