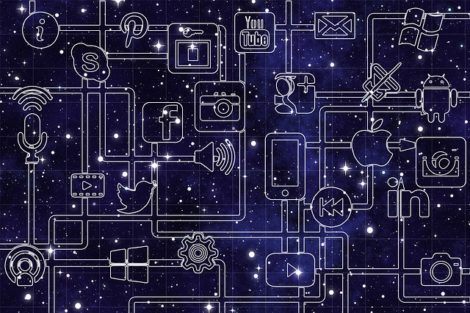آپ کے Gmail کے تجربے کو بہتر بنانے کے لیے ضروری کی بورڈ شارٹ کٹس
کی بورڈ شارٹ کٹس Gmail میں اپنے روزمرہ کے کاموں کو تیز کرنے کا ایک بہترین طریقہ ہے۔ جاننے کے لیے یہاں کچھ انتہائی مفید شارٹ کٹس ہیں:
- ای میلز کو محفوظ کریں۔ : منتخب ای میل کو تیزی سے آرکائیو کرنے کے لیے "E" دبائیں۔
- ایک ای میل تحریر کریں۔ : نیا ای میل تحریر کرنے کے لیے ونڈو کھولنے کے لیے "C" دبائیں۔
- کوڑے دان میں بھیجیں۔ : منتخب ای میل کو حذف کرنے کے لیے "#" دبائیں۔
- تمام مکالمات کو منتخب کریں۔ : موجودہ صفحہ پر تمام مکالمات کو منتخب کرنے کے لیے "*+A" دبائیں۔
- سب کو جواب دیں : ای میل کے تمام وصول کنندگان کو جواب دینے کے لیے "ٹو" کو دبائیں۔
- جواب : ای میل بھیجنے والے کو جواب دینے کے لیے "R" دبائیں۔
- ایک نئی ونڈو میں جواب دیں۔ : ایک نئی رسپانس ونڈو کھولنے کے لیے "Shift+A" دبائیں۔
Gmail استعمال کرتے وقت یہ شارٹ کٹ آپ کا وقت بچائیں گے اور آپ کی پیداواری صلاحیت کو بہتر بنائیں گے۔ اپنے Gmail کے تجربے سے زیادہ سے زیادہ فائدہ اٹھانے کے لیے انہیں باقاعدگی سے استعمال کریں۔ اگلے حصے میں، ہم آپ کے ان باکس میں مہارت حاصل کرنے میں آپ کی مدد کرنے کے لیے مزید شارٹ کٹس دریافت کریں گے۔
ٹیکسٹ فارمیٹنگ اور ای میلز کمپوز کرنے کے لیے کی بورڈ شارٹ کٹ
ٹیکسٹ فارمیٹنگ اور ای میلز کمپوز کرنے کے لیے کی بورڈ شارٹ کٹس میں مہارت حاصل کرنا آپ کو مزید دل چسپ اور پیشہ ورانہ پیغامات تخلیق کرنے کی اجازت دے گا۔ ای میلز لکھنے کے لیے کچھ مفید کی بورڈ شارٹ کٹ یہ ہیں:
- متن کو ترچھا بنائیں : متن کو ترچھا کرنے کے لیے "Ctrl+I" (Windows) یا "⌘+I" (Mac) استعمال کریں۔
- متن کو بولڈ بنائیں : متن کو بولڈ بنانے کے لیے "Ctrl+B" (Windows) یا "⌘+B" (Mac) استعمال کریں۔
- متن کو انڈر لائن کریں۔ : متن کو انڈر لائن کرنے کے لیے "Ctrl+U" (Windows) یا "⌘+U" (Mac) استعمال کریں۔
- سٹرائیک تھرو ٹیکسٹ : اسٹرائیک تھرو ٹیکسٹ کے لیے "Alt+Shift+5" (Windows) یا "⌘+Shift+X" (Mac) استعمال کریں۔
- ایک لنک داخل کریں۔ : ہائپر لنک داخل کرنے کے لیے "Ctrl+K" (Windows) یا "⌘+K" (Mac) استعمال کریں۔
- سی سی وصول کنندگان کو ای میل میں شامل کریں۔ : CC وصول کنندگان کو شامل کرنے کے لیے "Ctrl+Shift+C" (Windows) یا "⌘+Shift+C" (Mac) استعمال کریں۔
- Bcc وصول کنندگان کو ای میل میں شامل کریں۔ : کاربن کاپی وصول کنندگان کو بلائنڈ کرنے کے لیے "Ctrl+Shift+B" (Windows) یا "⌘+Shift+B" (Mac) استعمال کریں۔
یہ شارٹ کٹس آپ کو اپنے پیغامات کی پیشکش کو بہتر بناتے ہوئے تیزی سے اور زیادہ مؤثر طریقے سے ای میلز لکھنے میں مدد کریں گے۔ اس مضمون کے تیسرے حصے میں، ہم آپ کو Gmail کو نیویگیٹ کرنے اور اپنے ان باکس کا نظم کرنے میں مدد کرنے کے لیے مزید کی بورڈ شارٹ کٹس تلاش کریں گے۔
Gmail کو نیویگیٹ کرنے اور اپنے ان باکس کا نظم کرنے کے لیے کی بورڈ شارٹ کٹس
ای میلز لکھنے کے لیے شارٹ کٹس کے علاوہ، کی بورڈ شارٹ کٹس کو جاننا بھی ضروری ہے جو آپ کو Gmail کو نیویگیٹ کرنے اور اپنے ان باکس کا نظم کرنے دیتے ہیں۔ آپ کے ان باکس کے موثر انتظام کے لیے کچھ ضروری کی بورڈ شارٹ کٹس یہ ہیں:
- ان باکس میں تلاش کریں۔ : سرچ بار کھولنے اور جلدی سے ای میل تلاش کرنے کے لیے "/" استعمال کریں۔
- ای میلز کو محفوظ کریں۔ : منتخب ای میلز کو محفوظ کرنے کے لیے "E" استعمال کریں۔
- کوڑے دان میں بھیجیں۔ : منتخب ای میلز کو کوڑے دان میں منتقل کرنے کے لیے "#" استعمال کریں۔
- تمام مکالمات کو منتخب کریں۔ : فہرست میں تمام مکالمات کو منتخب کرنے کے لیے "*+A" استعمال کریں۔
- ای میلز کو اہم کے بطور نشان زد کریں۔ : منتخب ای میلز کو اہم کے بطور نشان زد کرنے کے لیے "= یا +" استعمال کریں۔
- ای میلز کو اہم نہیں کے بطور نشان زد کریں۔ : منتخب ای میلز کو اہم نہیں کے بطور نشان زد کرنے کے لیے "–" استعمال کریں۔
- ای میل کو پڑھا ہوا نشان زد کریں۔ : منتخب ای میلز کو پڑھا ہوا نشان زد کرنے کے لیے "Shift+I" استعمال کریں۔
- ای میل کو بغیر پڑھے ہوئے کے بطور نشان زد کریں۔ : منتخب ای میلز کو بغیر پڑھے ہوئے نشان زد کرنے کے لیے "Shift+U" استعمال کریں۔
ان کی بورڈ شارٹ کٹس میں مہارت حاصل کر کے، آپ نیویگیٹ اور انتظام کرنے کے قابل ہو جائیں گے۔ آپ کا جی میل ان باکس تیزی سے اور مؤثر طریقے سے. کی بورڈ کے دوسرے شارٹ کٹس کو بلا جھجھک دریافت کریں اور انہیں یاد کرنے کی مشق کریں۔ آپ "Shift+؟" دبا کر کی بورڈ شارٹ کٹس کی مکمل فہرست بھی دیکھ سکتے ہیں۔ Gmail میں یہ فہرست آپ کو تمام دستیاب شارٹ کٹس تک آسانی سے رسائی حاصل کرنے اور اپنے Gmail کے تجربے کو بہتر بنانے کے لیے استعمال کرنے کی اجازت دے گی۔