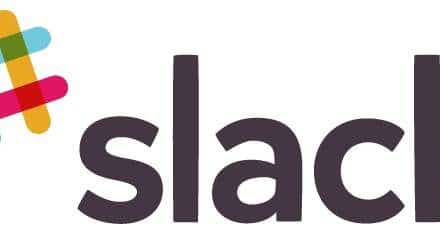Windows 10: Τα βασικά βήματα για μια επιτυχημένη εγκατάσταση χάρη στην εκπαίδευση OpenClassrooms
Η σημερινή ψηφιακή εποχή απαιτεί ισχυρή γνώση των λειτουργικών συστημάτων. Τα Windows 10, το κορυφαίο σύστημα της Microsoft, βρίσκεται στο επίκεντρο πολλών υποδομών πληροφορικής. Αλλά πώς μπορείτε να διασφαλίσετε ότι η εγκατάστασή σας θα πραγματοποιηθεί ομαλά; Η εκπαίδευση του OpenClassrooms «Εγκατάσταση και ανάπτυξη των Windows 10» παρέχει σαφείς απαντήσεις σε αυτήν την ερώτηση.
Από τα πρώτα μαθήματα, η εκπαίδευση βυθίζει τους μαθητές στην καρδιά του θέματος. Αναλυτικά οι βασικές προϋποθέσεις, τα απαραίτητα εργαλεία και τα βήματα που πρέπει να ακολουθήσετε για μια επιτυχημένη εγκατάσταση. Αλλά πέρα από την απλή εγκατάσταση, αυτή η εκπαίδευση ξεχωρίζει για την ικανότητά της να προετοιμάζει τους τεχνικούς για να προβλέψουν πιθανά προβλήματα. Προσφέρει συμβουλές και λύσεις για να ξεπεράσετε κοινά εμπόδια.
Το όφελος αυτής της εκπαίδευσης δεν σταματά εκεί. Απευθύνεται σε ένα ποικίλο κοινό, από αρχάριους έως έμπειρους επαγγελματίες. Υπάρχει κάτι για όλους, είτε για να εμπεδώσετε τα βασικά σας είτε για να εμβαθύνετε τις γνώσεις σας. Επιπλέον, φιλοξενείται από ειδικούς στον τομέα, διασφαλίζοντας έτσι περιεχόμενο που είναι ταυτόχρονα πλούσιο και σχετικό.
Εν ολίγοις, η εκπαίδευση του OpenClassrooms «Εγκατάσταση και ανάπτυξη των Windows 10» είναι κάτι πολύ περισσότερο από έναν απλό οδηγό εγκατάστασης. Είναι μια πραγματική βύθιση στον κόσμο των Windows 10, προσφέροντας στους μαθητές τα κλειδιά για την πλήρη κυριαρχία του συστήματος.
Sysprep: Το βασικό εργαλείο για την ανάπτυξη των Windows 10
Στο απέραντο σύμπαν των λειτουργικών συστημάτων. Τα Windows 10 ξεχωρίζουν για την ευελιξία και την στιβαρότητά τους. Αλλά για τους τεχνικούς πληροφορικής, η ανάπτυξη αυτού του συστήματος σε έναν μεγάλο στόλο μηχανών μπορεί να αποδειχθεί πραγματικός πονοκέφαλος. Εδώ έρχεται το Sysprep, ένα εργαλείο ενσωματωμένο στα Windows, που συχνά παραβλέπεται, αλλά έχει μεγάλη σημασία. Η εκπαίδευση του OpenClassrooms «Εγκατάσταση και ανάπτυξη των Windows 10» τονίζει αυτό το εργαλείο, αποκαλύπτοντας τις πολλαπλές πτυχές του και τις ανεκτίμητες δυνατότητές του.
Το Sysprep, για την Προετοιμασία Συστήματος, έχει σχεδιαστεί για να προετοιμάσει ένα σύστημα Windows που θα κλωνοποιηθεί και θα αναπτυχθεί σε άλλα μηχανήματα. Καθιστά δυνατή τη γενίκευση μιας εγκατάστασης των Windows, αφαιρώντας τις ιδιαιτερότητες του συστήματος, για να δημιουργήσετε μια ουδέτερη εικόνα. Αυτή η εικόνα μπορεί στη συνέχεια να αναπτυχθεί σε πολλούς υπολογιστές, διασφαλίζοντας ομοιομορφία και εξοικονομώντας χρόνο.
Η εκπαίδευση στο OpenClassrooms δεν εισάγει απλώς το Sysprep. Καθοδηγεί τους μαθητές βήμα προς βήμα στη χρήση του, από τη δημιουργία της εικόνας του συστήματος έως την ανάπτυξή του. Οι ενότητες είναι δομημένες ώστε να παρέχουν εις βάθος κατανόηση, αποφεύγοντας κοινές παγίδες. Τα σχόλια από τους εκπαιδευτές εμπλουτίζουν το περιεχόμενο, παρέχοντας μια ανεκτίμητη πρακτική διάσταση.
Γιατί όμως είναι τόσο σημαντική αυτή η εκπαίδευση; Διότι ικανοποιεί μια συγκεκριμένη ανάγκη των επιχειρήσεων. Σε έναν κόσμο όπου οι υπολογιστές είναι παντού. Η ικανότητα γρήγορης και αποτελεσματικής ανάπτυξης ενός λειτουργικού συστήματος είναι απαραίτητη. Και χάρη στο OpenClassrooms, αυτή η ικανότητα είναι στα χέρια σας, προσβάσιμη σε όλους, ανεξάρτητα από το επίπεδο ή την εμπειρία τους.
Συμπερασματικά, η εκπαίδευση του OpenClassrooms “Install and Deploy Windows 10” είναι μια εμπλουτισμένη περιπέτεια, μια εις βάθος εξερεύνηση του κόσμου του Sysprep και η ανάπτυξη των Windows 10. Είναι ο ιδανικός σύντροφος για όποιον θέλει να διαπρέψει σε αυτόν τον τομέα. .
Βελτιστοποίηση των Windows 10: Ρυθμίσεις και εξατομίκευση για εμπειρία χρήστη
Η εγκατάσταση ενός λειτουργικού συστήματος όπως τα Windows 10 είναι ένα βήμα, αλλά η βελτιστοποίησή του είναι ένα άλλο. Μόλις το σύστημα είναι σε θέση. Στόχος είναι να γίνει αυτή η εγκατάσταση όσο το δυνατόν πιο αποτελεσματική και προσαρμοσμένη στις ανάγκες του χρήστη. Η εκπαίδευση του OpenClassrooms «Εγκατάσταση και ανάπτυξη των Windows 10» δεν περιορίζεται στην απλή ρύθμιση των Windows. Προχωρά παραπέρα αποκαλύπτοντας τα μυστικά της επιτυχημένης βελτιστοποίησης.
Κάθε χρήστης είναι μοναδικός. Ο καθένας έχει τις δικές του συγκεκριμένες ανάγκες και προτιμήσεις. Τα Windows 10, με τη μεγάλη ευελιξία τους, προσφέρουν μια πληθώρα επιλογών, ρυθμίσεων και προσαρμογών. Αλλά πώς μπορείτε να πλοηγηθείτε σε αυτή τη θάλασσα επιλογών χωρίς να χαθείτε; Πώς να διασφαλίσετε ότι κάθε ρύθμιση είναι η βέλτιστη; Η εκπαίδευση στο OpenClassrooms παρέχει σαφείς και δομημένες απαντήσεις σε αυτές τις ερωτήσεις.
Ένα από τα δυνατά σημεία αυτής της εκπαίδευσης είναι η πρακτική της προσέγγιση. Καθοδηγεί τους μαθητές στα διάφορα μενού και ρυθμίσεις, εξηγώντας τον αντίκτυπο κάθε επιλογής. Είτε για τη διαχείριση ενημερώσεων και την προσαρμογή της διεπαφής. Ή βελτιστοποίηση απόδοσης, κάθε ενότητα έχει σχεδιαστεί για να παρέχει εις βάθος κατανόηση.
Πέρα όμως από την τεχνική, αυτή η εκπαίδευση δίνει έμφαση στην εμπειρία του χρήστη. Διδάσκει πώς να κάνετε τα Windows 10 διαισθητικά, ανταποκρινόμενα και προσαρμοσμένα στις ανάγκες κάθε ατόμου. Αυτή η διάσταση, αυτή η ικανότητα να βάζεις τον χρήστη στην καρδιά του προβληματισμού, είναι που πραγματικά διακρίνει αυτήν την εκπαίδευση.
Εν ολίγοις, η εκπαίδευση OpenClassrooms «Εγκατάσταση και ανάπτυξη των Windows 10» είναι μια πρόσκληση για να εξερευνήσετε και να κυριαρχήσετε τον κόσμο των Windows 10 σε όλη του την πολυπλοκότητα. Είναι ο τέλειος οδηγός για όσους θέλουν να προσφέρουν την καλύτερη δυνατή εμπειρία στους χρήστες τους, συνδυάζοντας τεχνική και ανθρωπιά.